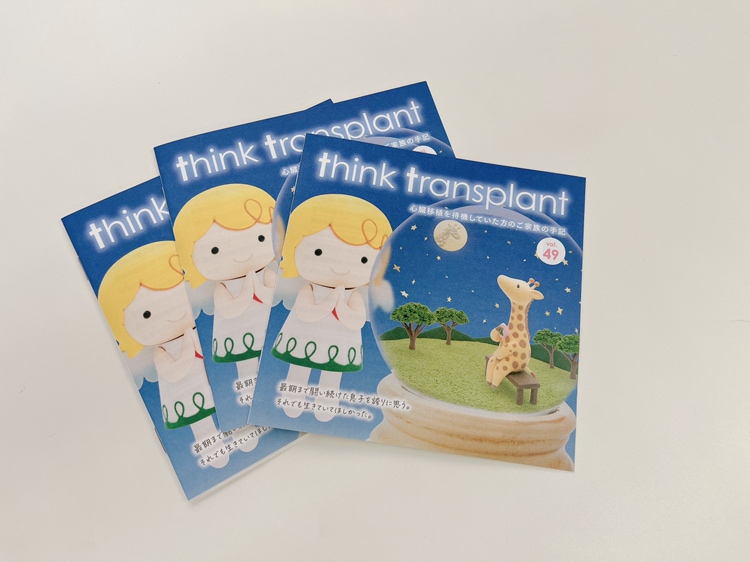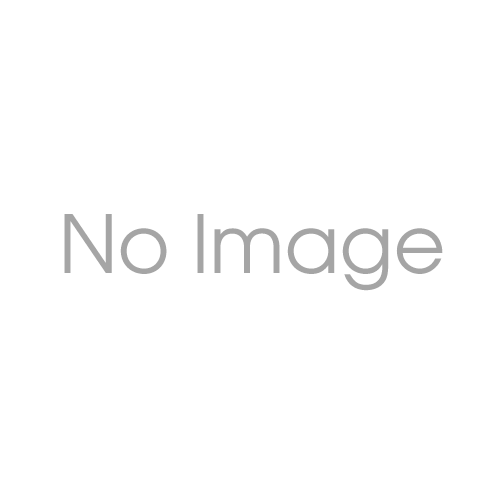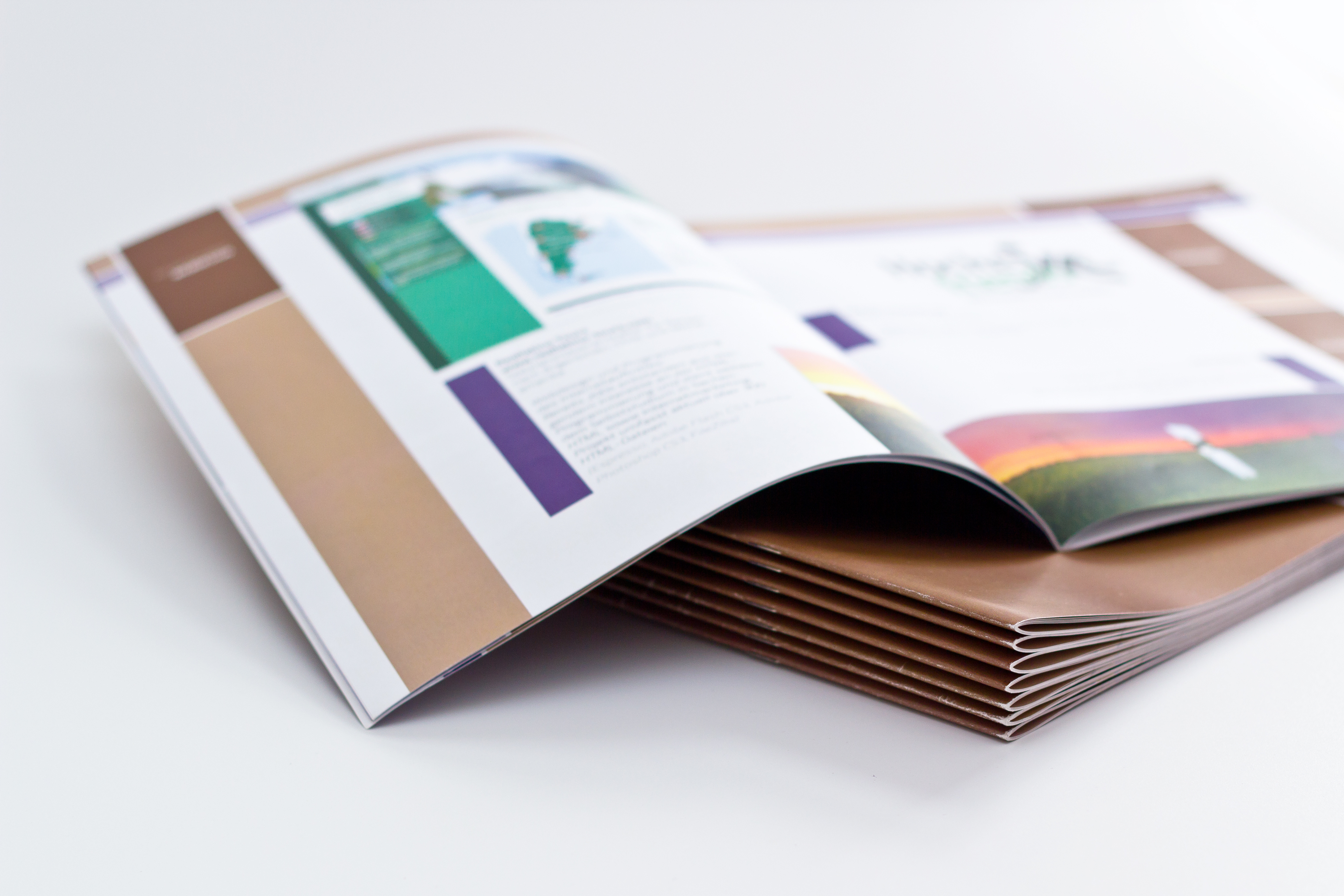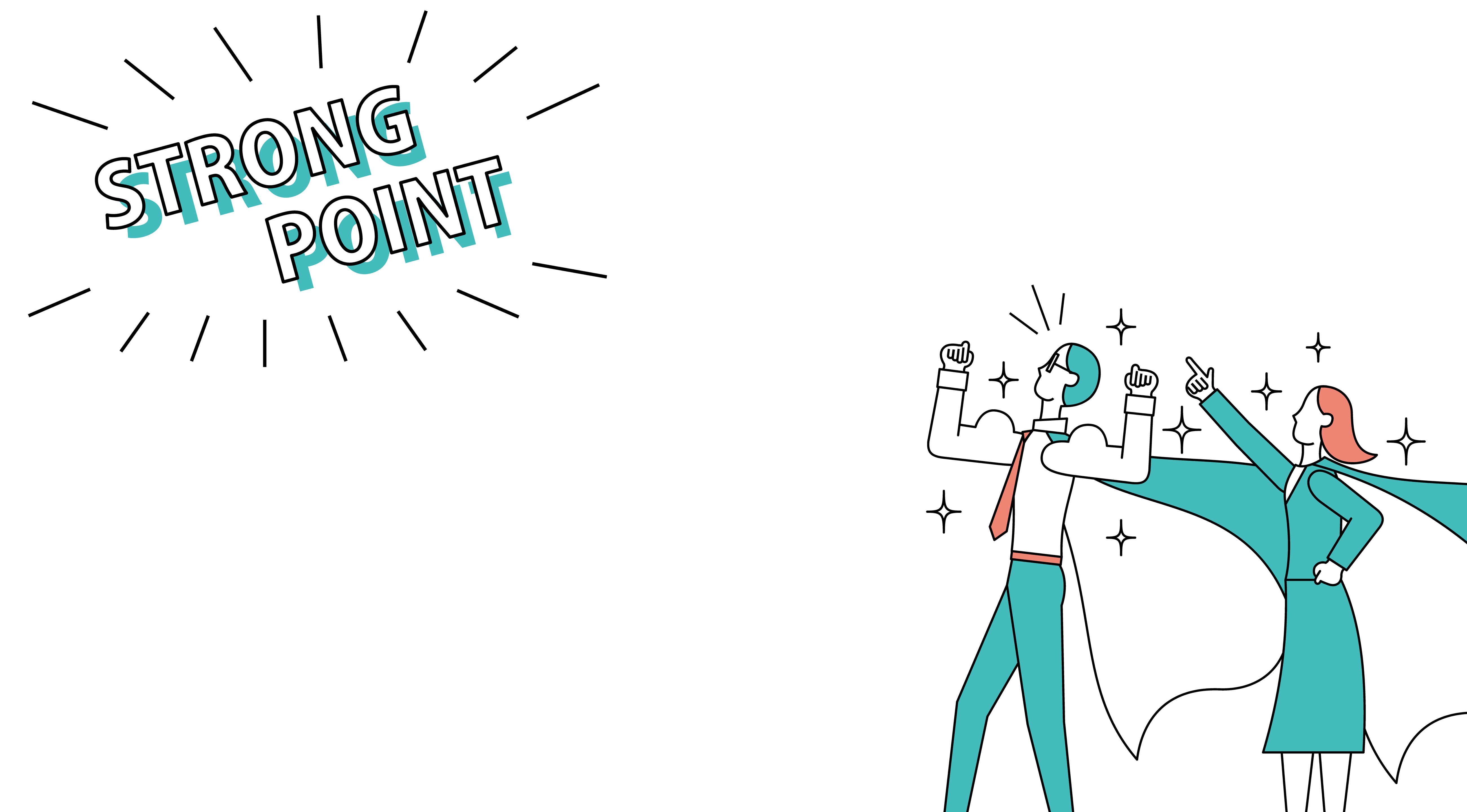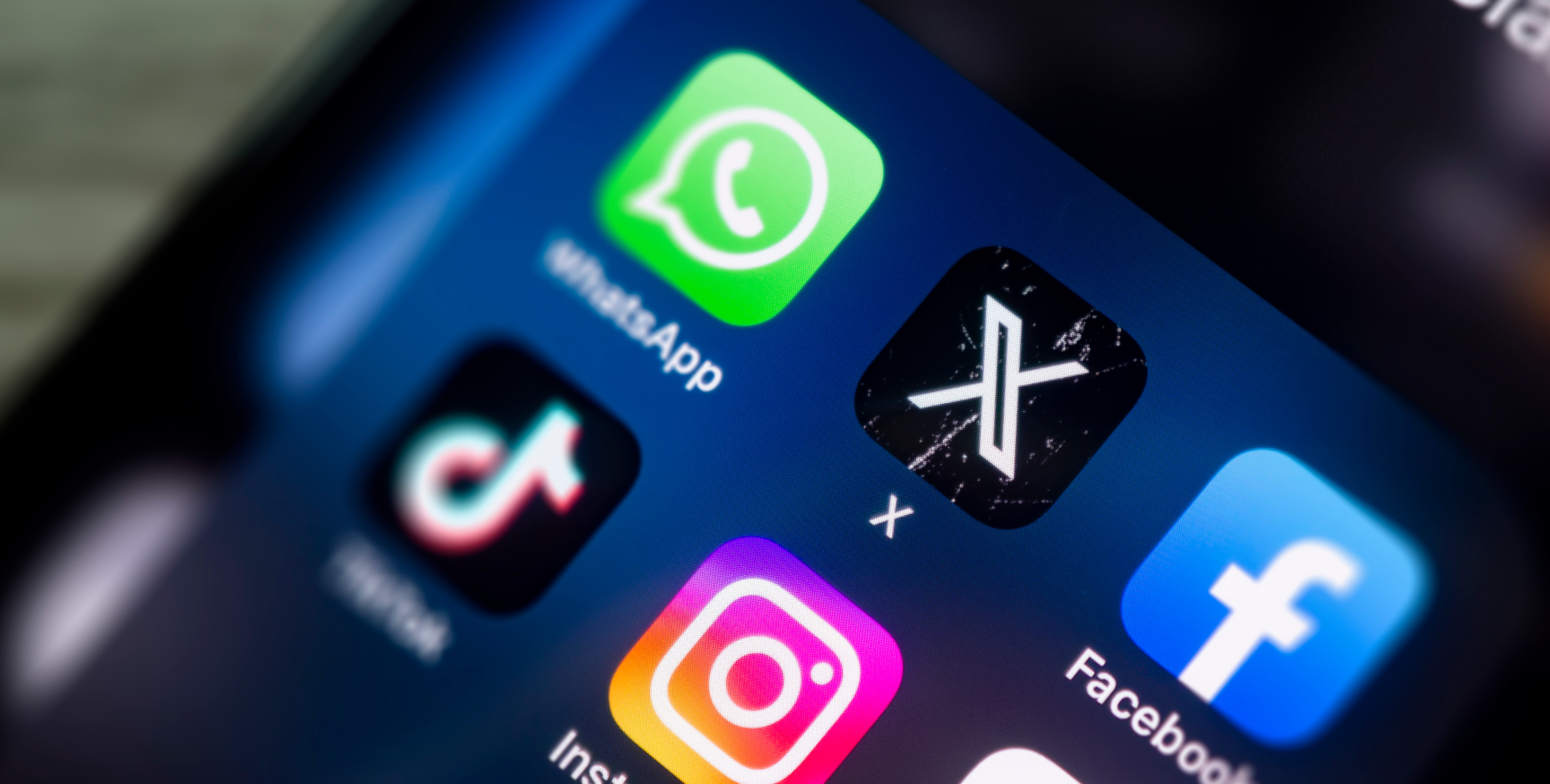【印刷入稿の初心者向け】AIデータ入稿時の基本知識と注意点とは?

AIデータ とは、Adobe社のIllustrator(イラストレーター)で作成されたデータの形式。
Illustratorはチラシやロゴのデザインに使われる、世界的にもトップシェアを誇るソフトウェアです。
自分でデザインしたAIデータを印刷会社に入稿して印刷をする場合に
「印刷されたものがイメージと違う!」とならないために、トラブルが起こりがちなポイントをまとめました。
印刷会社にAIデータを入稿する際にご参考ください。
■レイアウトについて
・トリムマーク(トンボ)を作りましょう
仕上がりサイズに合わせてトリムマーク(トンボ)を作成してください。印刷や断裁時には、トリムマークを基準に位置を合わせます。トリムマークは最前面に配置し、他のオブジェクトで隠れないようにご注意ください。
最近はillustratorのアートボード(デザインやイラストを制作する際の作業領域)のサイズを仕上がりサイズとして、トリムマークをアートボード内に作らないデータで入稿することも多いですが、作っておけばどこの印刷会社でもサイズ確認ができるため確実です。
・塗り足しは確実に
絵柄を仕上がりサイズより大きく作成する「塗り足し」で、断裁時のズレや意図しない余白の発生を防ぎます。紙面の端まで絵柄がある場合、その外側に通常3ミリ分の塗り足しを作成してください。印刷物は印刷後に四辺を断裁しますが、絵柄が仕上がりと同寸だと、少しでも断裁がずれると紙の白色が出てきてしまいます。
・文字切れに注意しましょう
断裁で切れてはいけない文字やオブジェクトは、仕上がり線よりも3ミリ以上内側に配置してください。こちらも塗り足しと同様、ぎりぎりに配置してしまうと断裁ずれで文字が切れてしまう場合があります。
■色や画質について
・カラーモードの設定
ドキュメントのカラーモードは「CMYK」で作成してください。「RGB」で入稿されたデータは印刷時に「CMYK」に変換されます。その際に全体的に色が変わってしまい、ご希望の色の再現ができない場合があります。またリンクされた画像ファイルもRGBだと色が変わる恐れがありますので、CMYKの画像を用いてください。
・画像の解像度設定
配置する画像の解像度は、画像をillustrator上で拡大縮小せずに配置した状態で300ppi程度が必要です。解像度が低い画像は、ギザギザした荒れた仕上がりになってしまうのでご注意ください。
・画像のリンク切れに注意
画像をリンク配置(画像を別のアプリケーションで作成し、illustrator上には画像の情報を持たせない方法)にする場合、リンクした画像ファイルを別のフォルダに移動するとリンクが切れて、illustratorファイル上で画像が表示されなくなります。リンク画像はillustratorデータと同じフォルダに入れることをおすすめします。
・ラスタライズ効果設定の解像度は300ppi
illustratorで「効果」フィルターを使用している場合、ラスタライズ効果設定の解像度にご注意ください。300ppiより低い数値の場合、きれいに印刷できない可能性があります。ドロップシャドウやぼかし等の効果を使用している場合、解像度の確認が必要です。
なお、レイアウトの途中や入稿前に解像度設定を変えると、ぼかしの長さなどの見え方が変わってしまうので、最初から300ppiに設定しておくことがおすすめです。
■入稿時の注意点
・文字のアウトライン化
アウトラインがかかっていない文字は、入稿した印刷会社でデザイン時とは違うフォントに化け、違うフォントで印刷される場合があります。文字には必ずアウトラインをかけて入稿してください。
ただし、一度アウトライン化すると「文字」としては編集することができなくなります。あとで文字修正を行えるように、アウトライン前後のデータを別名で保存すると良いでしょう。
・入稿データについて
入稿ファイル名を英数字にしておくことで、不要なトラブルを防げます。これはリンク画像のファイルも同様です。また、入稿する印刷会社が取り扱っているillustratorのバージョンもご確認ください。
入稿する際には、illustratorのデータと一緒に確認用のPDFデータも添付すると、データのトラブルがあった際の確認にも役立ちます。その場合PDFには「確認用」などとファイル名をつけておくと間違って入稿用として扱われないので安心でしょう。
チェック項目に沿って、デザイン~印刷までスムーズな制作を
ここまで、よくある入稿トラブルを防ぐチェックポイントを解説してきましたが、いかがでしたでしょうか?
ここに記載した以外も様々なチェックポイントがございます。また、ソフトウェアや製版システムのアップデートで、ルールも日々変わっています。
入稿先の印刷会社のチェックシートや問い合わせを活用し、イメージ通りの印刷物ができあがる正確なデータを入稿しましょう。
タカヨシでは、デザインのご提案から印刷までトータルサポートも行っております!
印刷・プロモーションのあれも、これも。タカヨシにお任せください。